みなさん、こんにちは!Mayuです!
世の中のお母さんは、家事に育児に仕事にと忙しい毎日を送っていますよね。
そんな中、最近ブームの「副業」や「ワードプレスでブログを開設」してみたいと思うママも増えています。
そんなママ達の疑問
「ワードプレスはスマホで開設できるのか⁉︎」
結論、【片手間】でも出来るよ!
その方法を画像付きで分かりやすく説明していきます。この記事で紹介するのは以下の内容です。
- ワードプレスを始めるの知っておきたい流れや費用
- ワードプレスを始めよう5ステップ
- ワードプレス開設後の初期設定
悩む前にサクッと開設して、未来の種まきをして行きましょう!
Contents
1.ワードプレスを始める前に知っておきたい流れや費用

ワードプレスの始め方をサクッと把握【心の準備】
流れを簡単に説明すると下記の通りになります。
- サーバーに申し込む
- プランの選択と簡単セットアップ
- お客様情報の入力
- 確認コードで認証
- ワードプレスの管理画面にログインしてみよう
以上です!サクッとしすぎでしたか?︎後でしっかりと説明しますので、今はこれでよしとしてください。
ワードプレスを始めるのに必要な物
- スマホ(…当たり前)
- クレジットカード(レンタル契約に必要)
- ドメイン名(前もって決めておくとスムーズ)
- 時間(30分〜1時間は集中できる時間を確保)
- 焦る気持ちを鎮める(笑)
【ドメイン名の決め方のポイント】も詳しく説明していますので、始める前にぜひ見ておいてください。
ワードプレスにかかる費用は?
ワードプレスの開設にかかる費用は、『レンタルサーバー代』です。
テーマ(デザイン)を有料でインストールする場合は、『テーマ代』もプラスになります。
▼おすすめレンタルサーバー比較表
| シン・レンタルサーバー | 770円〜(月額) |
| エックスサーバー | 990円~(月額) |
| mixhost | 968円~(月額) |
| ConoHa WING | 931円~(月額) |
テーマ(デザイン)代
▼おすすめテーマ
| AFFINGER6 | 高機能で洗練されたデザイン | 14,800円(買い切り) |
| THE THOR | おしゃれなデザイン | 16,280円(買い切り) |
| STORK19 | きれいめデザイン | 11,000円(買い切り) |
レンタルサーバー代のみで考えると
月額770円から
テーマを導入するのであれば
年額11,000÷12ヶ月=約916円
770円+916円=1,686円
月額1,686円から始めることが出来ます。ランチ代2回分くらいですね。
2.ワードプレスを始めてみよう!5ステップ

さっそく、ワードプレスを開設していきましょう。サクッとね!
サーバーに申し込もう
まずは、サーバーをレンタルする必要があるので、そちらから説明していきます。
今回は、私が申し込みしたエックスサーバーで話を進めていきます。
まず、エックスサーバーへ入ります。
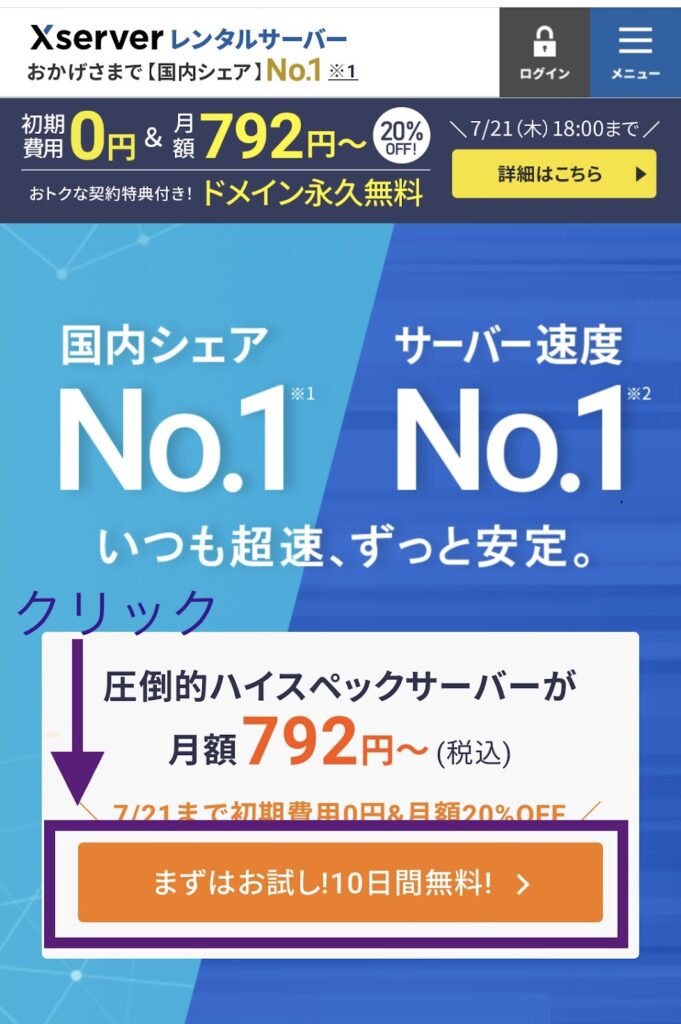
プランの選択と簡単セットアップ
ステップ2では、プラン選択と簡単セットアップを進めていきましょう。
①プランの選択
①サーバーIDは変更しなくてOKです。②次にプランを選びましょう。
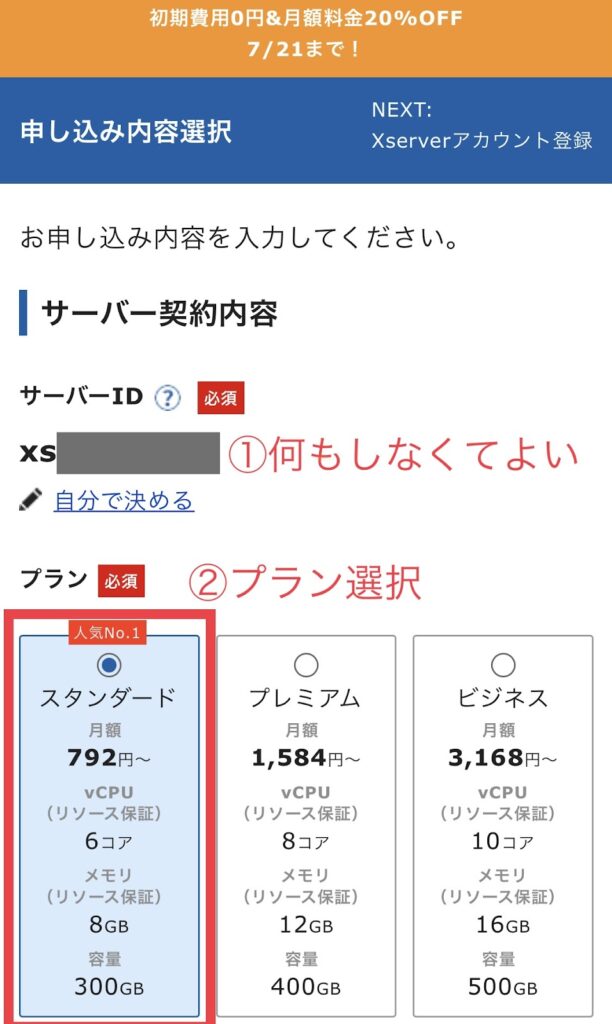
プランは
- 「スタンダード」
- 「プレミアム」
- 「ビジネス」
3つから選択が可能です。スタンダードの12ヶ月プランが人気で、私もこちらを選択しています。
3つのプランの違いは、「容量」なのですが、スタンダードでも300GBありますので、個人で運営するには十分ですね。
②クイックスタートにチェック
先程のプランを選択して、下にスクロールすると、クイックスタートの入力画面になります。
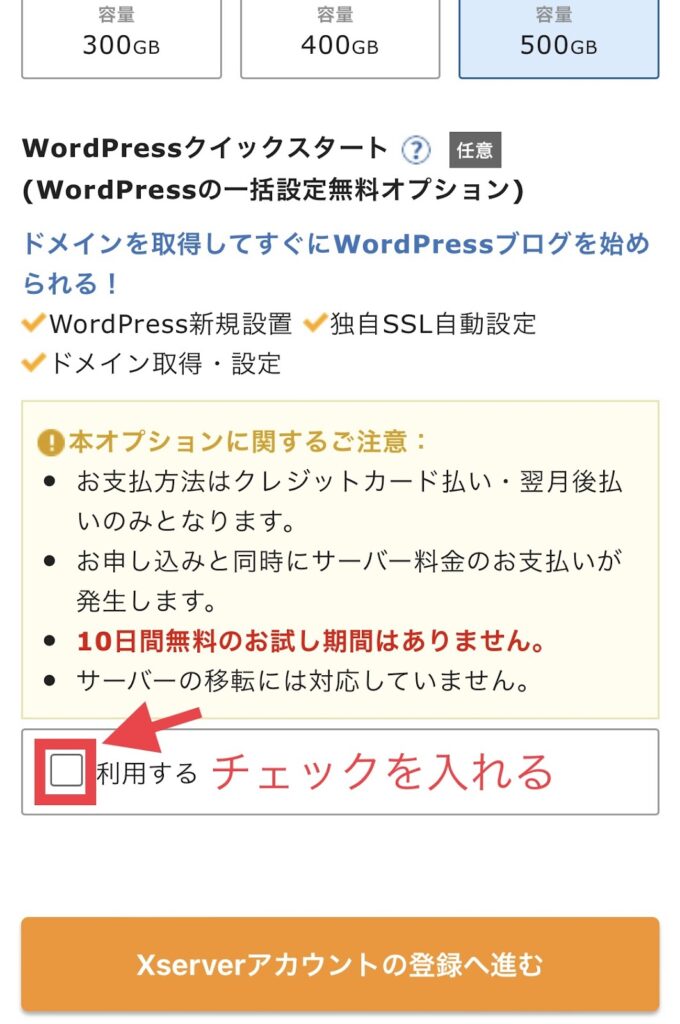
チェックを入れると下の画面になります。
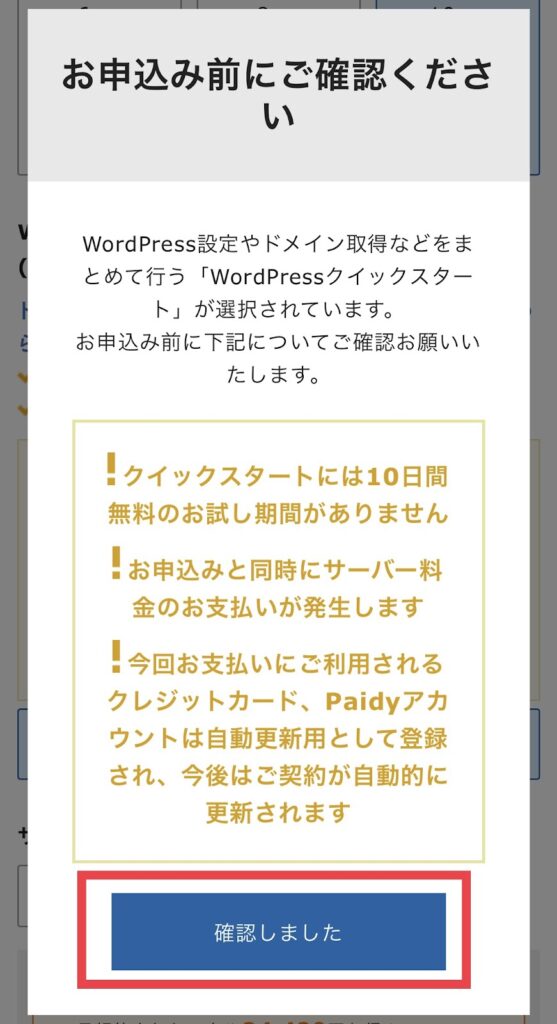
問題なければ、確認ボタンを押して進んでください。
③サーバー契約期間の選択
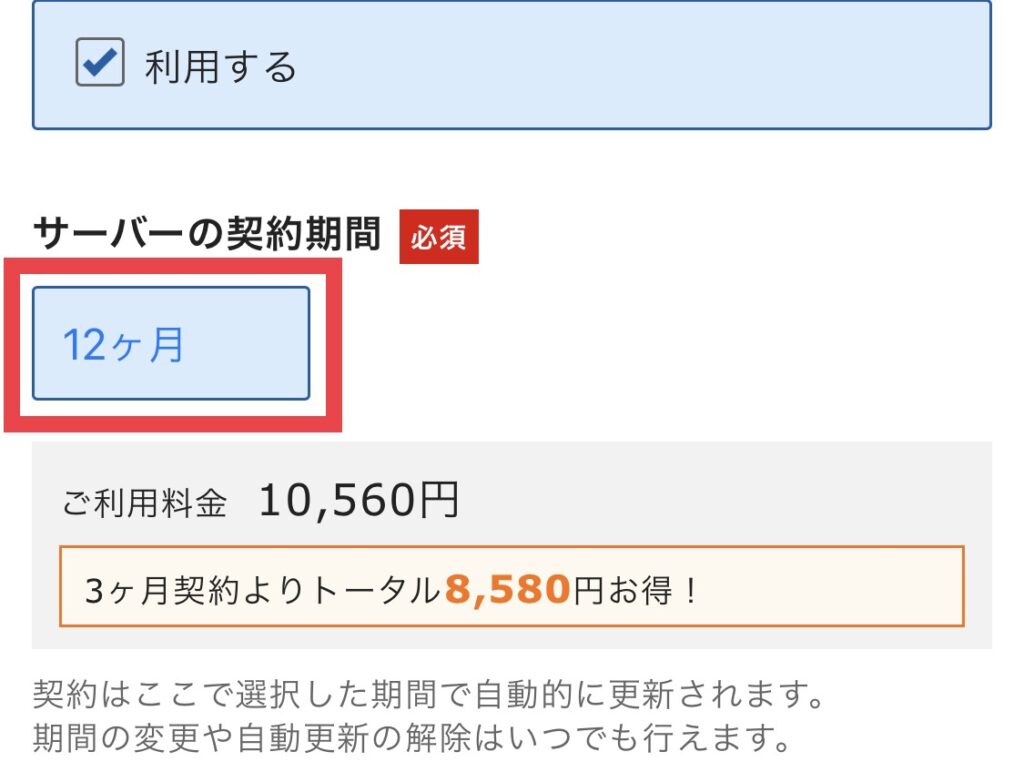
サーバー契約期間は、3ヶ月から36ヶ月まで選べます。
- 3ヶ月‥7,260円
- 6ヶ月‥10,560円
- 12ヶ月‥10,560円
- 24ヶ月‥20,064円
- 36ヶ月‥28,512円
12ヶ月プランが人気なようですね。短くても、後で延長出来ますよ。
▼ポイントと注意点
- 契約期間が長くなるほど、お得な料金設定
- 「ドメイン永久無料」の契約特典は、スタンダードプランの場合だと12ヶ月契約以上のみが対象
- 初回の支払いは、一括前払いになっている(月払い・後払いには対応していない)
④独自ドメインを取得
次に、下にスクロールすると、独自ドメインの入力画面になります。
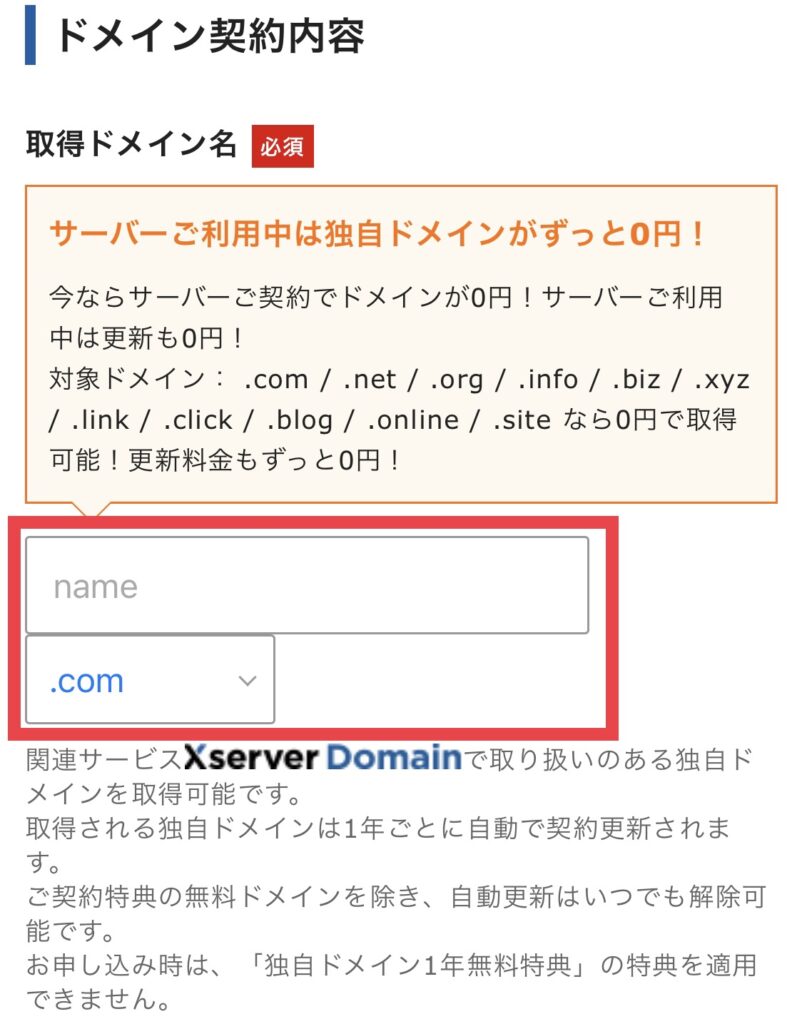
前もって決めていた独自ドメインを、ここで入力していきます。
⑤WordPress情報の入力
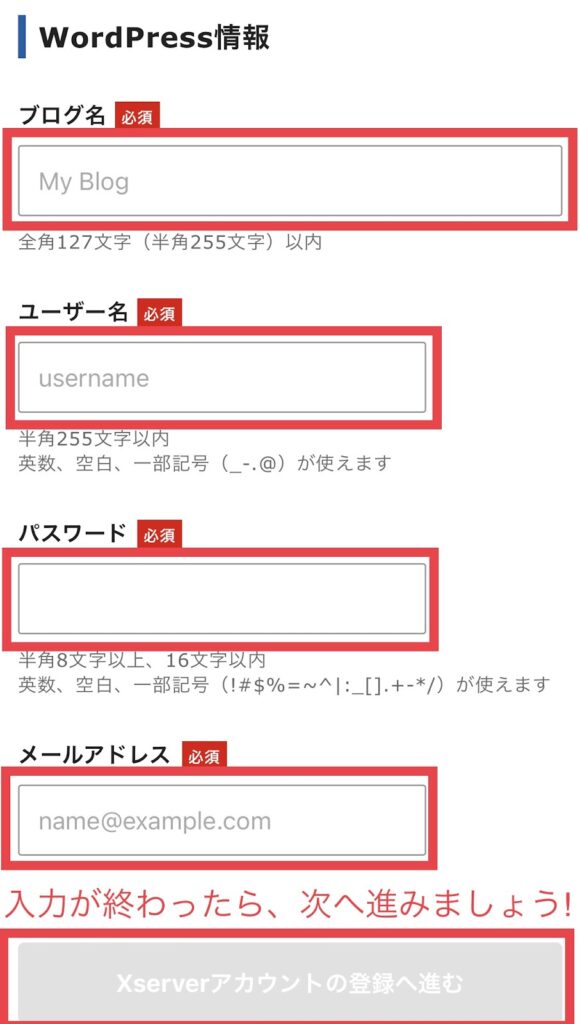
「WordPressの情報」は、
- 「ブログ名」
- 「ユーザー名」
- 「パスワード」
- 「メールアドレス」を入力していきます。
▼「WordPressの情報」の注意点
情報入力を決定する前の注意点として、ここで入力した情報は後で【変更できるもの】【出来ないもの】があります。
- ブログ名【変更できる】
- ユーザー名【変更できない】
- パスワード【変更できる】
- メールアドレス【変更できる】
ユーザー名とパスワードはログイン時に必要なので、メモしておくといいですね。
お客様情報の入力
次にアカウントに登録する情報を入力していきます。
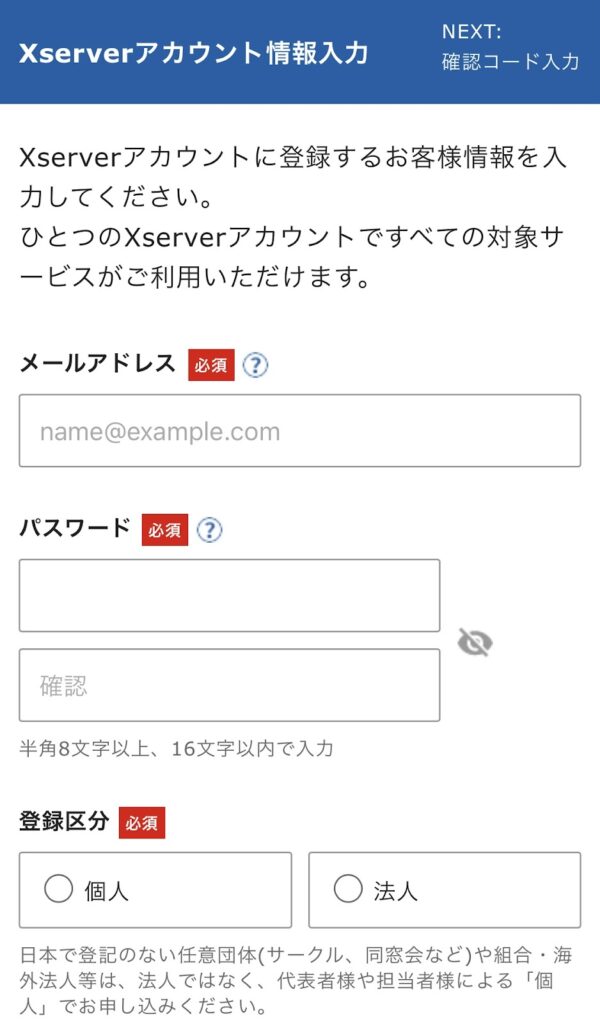
長くなるので、スクショは割愛しますが、登録する項目は以下の通りです。
- メールアドレス
- パスワード
- 登録区分(個人or法人)
- 名前(本名)
- フリガナ
- 郵便番号
- 住所
- 電話番号
- 支払い方法(クレジットor翌月後払い)
最後に利用規約に同意して次に進みます。
▼ポイント
登録区分の(個人or法人)は、個人でブログ運営するなら、(個人)で大丈夫です。
確認コードで認証
画面が切り替わると登録したメールアドレスに認証コードがメールで送られてきますので、入力して次に進んでください。
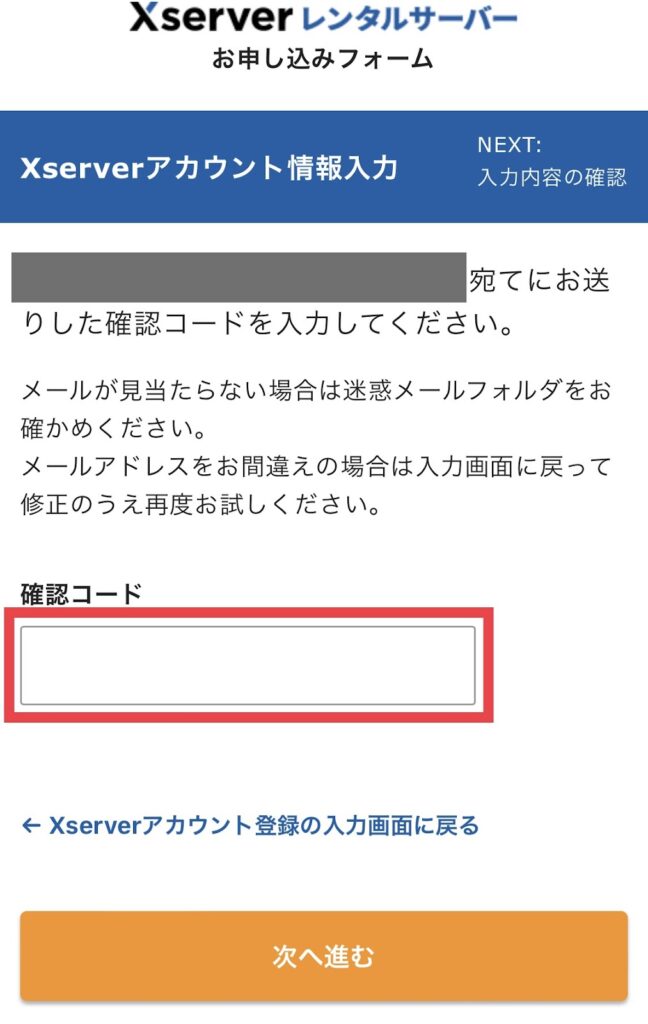
情報の入力の最終確認
最後の画面では、入力した内容に間違えがないかの確認になります。
問題なければ、申し込みをクリックすると完了となります。
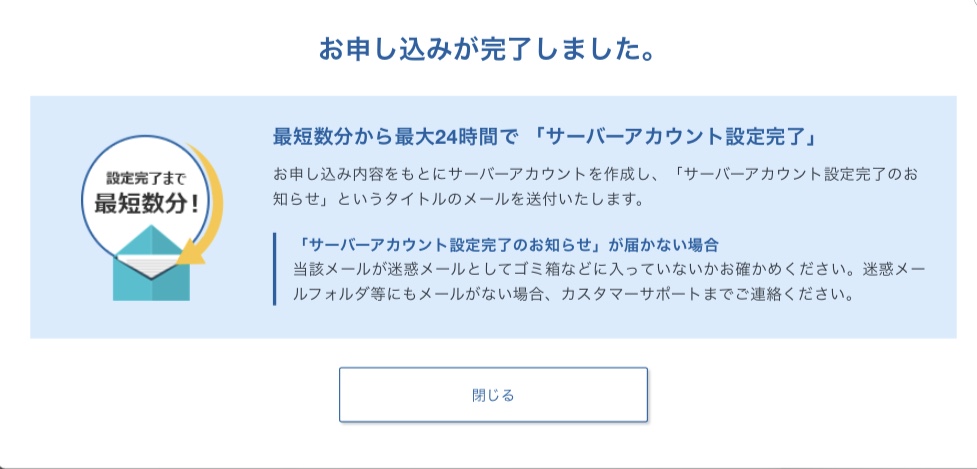
めちゃくちゃ簡単ですよね!もうワンステップ頑張って終わりです。
ワードプレスの管理画面にログインしてみよう【最終確認】
ワードプレスの開設が終わったら、自分の管理画面にログインできるか確認しておきましょう。
ワードプレスを開設して約1時間ほどは、準備時間でログインできないので、注意です。
完了後に受け取るメール【サーバーアカウント設定完了のお知らせ】の中に管理画面のURLがあります。
(例http://●●●●●.com/wp-admin/)
ログイン画面に入ってみましょう。
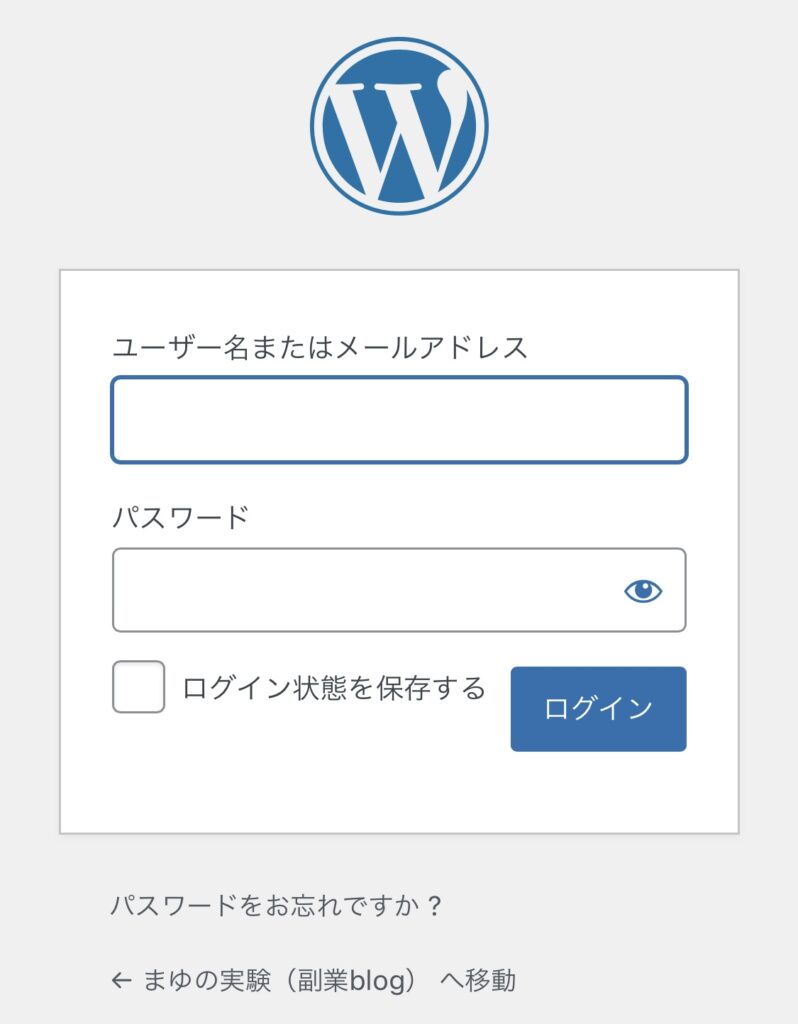
ユーザー名とパスワードは、上記で説明した【サーバーアカウント設定完了のお知らせ】の中に記載されています。
ログイン後の画面はこんな感じです。左上の三本線マークをクリックしてみてください。
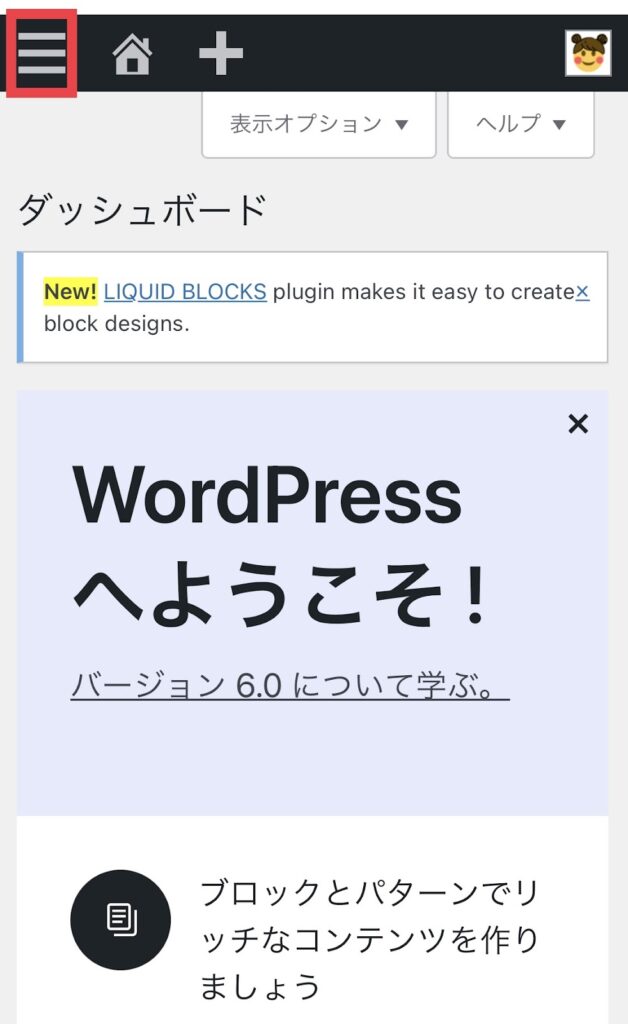
メニューが表示されます。ここから記事の投稿をしたり、設定をしたりしていきます。
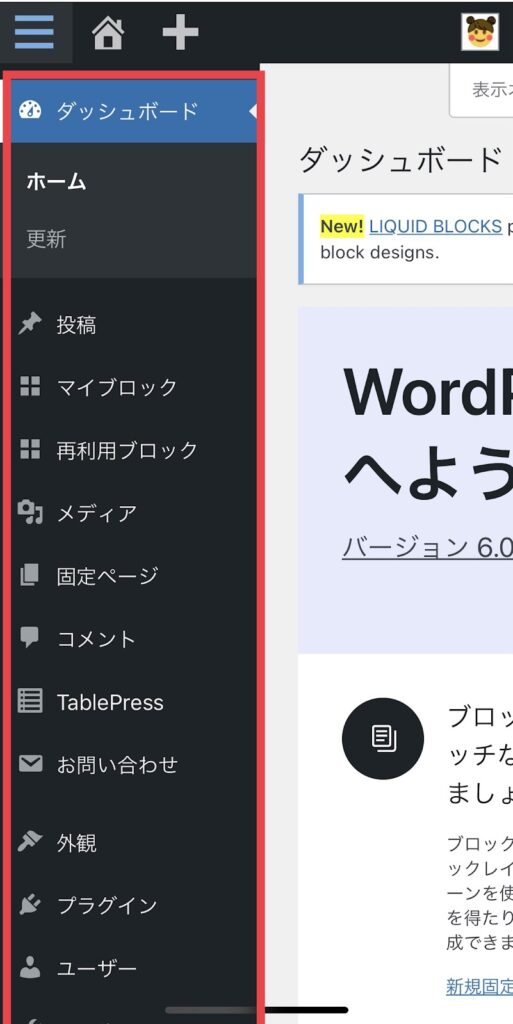
これで、ブログの開設とログイン確認が終わりました。
おめでとうございます!!
ブログ開設できましたね!
画像や説明を見ていると長く感じますが、実際にやってみると、あっという間にできますよ!
3.ワードプレス開設後の初期設定(重要)

ブログ開設後に出来るだけすぐに設定をしておいた方がよいものを紹介します。
ブログ運営していくために、セキュリティや個人情報を守るために必要なことなので、必ずやっておいてくださいね。
こちらの初期設定は詳しく別記事にしますが、流れだけでもお伝えしておきます。
①ブログタイトルとキャッチフレーズ設定
②ワードプレスのURL設定をhttps に修正
③ニックネームとブログの表示名の設定を変更
④パーマリンク設定
次のステップ「ワードプレス開設後にやるべき4つの初期設定(超重要)【画像付き】で説明!」
まとめ
今回の記事は、ワードプレスをスマホで開設する流れを画像付きで説明しました。
- ステップ1:サーバーに申し込む
- ステップ2:プランの選択と簡単セットアップ
- ステップ3:お客様情報の入力
- ステップ4:確認コードで認証
- ステップ5:ワードプレスの管理画面にログインしてみよう
流れ通りに進んでもらえば、かなり早く簡単にワードプレスを開設出来るはずです。
ご参考になれば、幸いです。
次回は、ワードプレスの開設後、すぐにやっておきたい初期設定についての記事を投稿予定です。
最後までお付き合いいただき、ありがとうございました。


